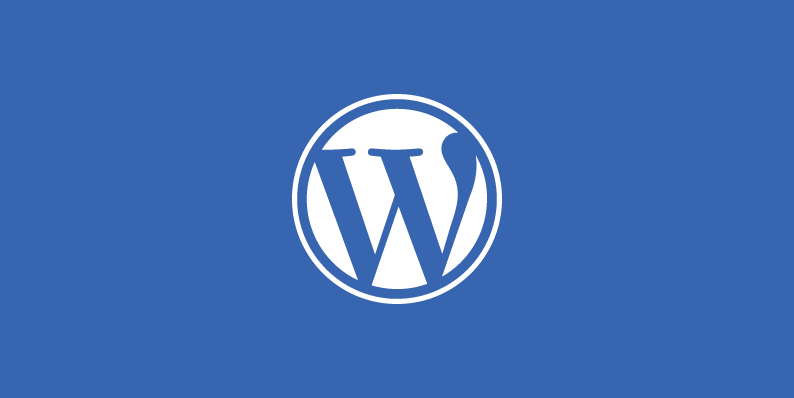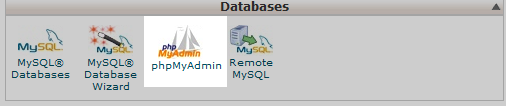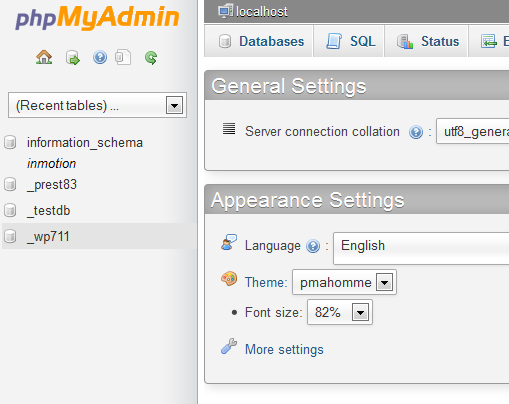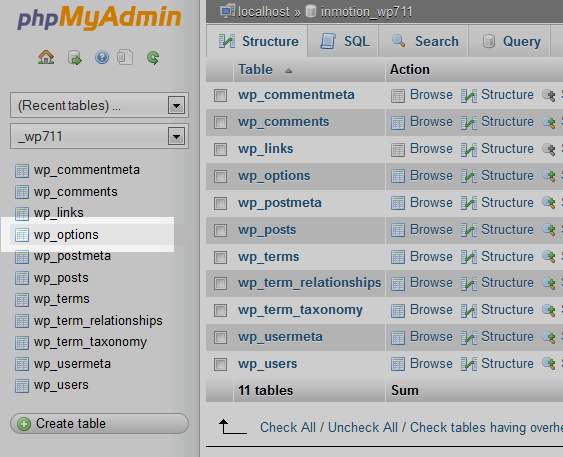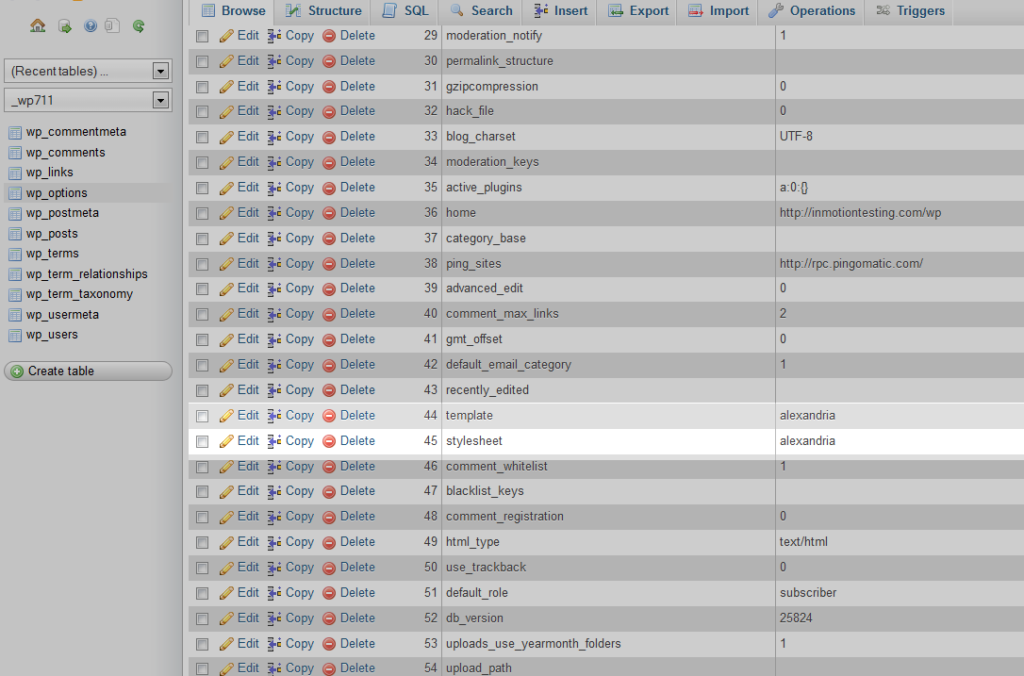cPanel Tutorials – How to manage your website with cPanel. Our cPanel Tutorials explain how to use File manager and manage permissions, create Email, manage Domains and DNS zones, get Backups, work with FTP.
Account Info & Stats – cPanel Domains Section Tutorial – cPanel Files Section. Cpanel Tutorial – Cpanel help for beginners.
For cPanel & WHM cPanel, WebHost Manager, and WHM are registered trademarks of cPanel, Inc.
One of the most common questions new users ask is “How do I log in to my cPanel now that I have this fancy new server?” In this article we will talk about. How to Manage Website Using cPanel & WHM – Tutorials by Wasantha.
Get the most out of your web hosting with seekahsot.com with our free video tutorials on cPanel and WHM, the industry-leading web hosting control panels. Although the installation for cPanel is relatively simple, the script does.